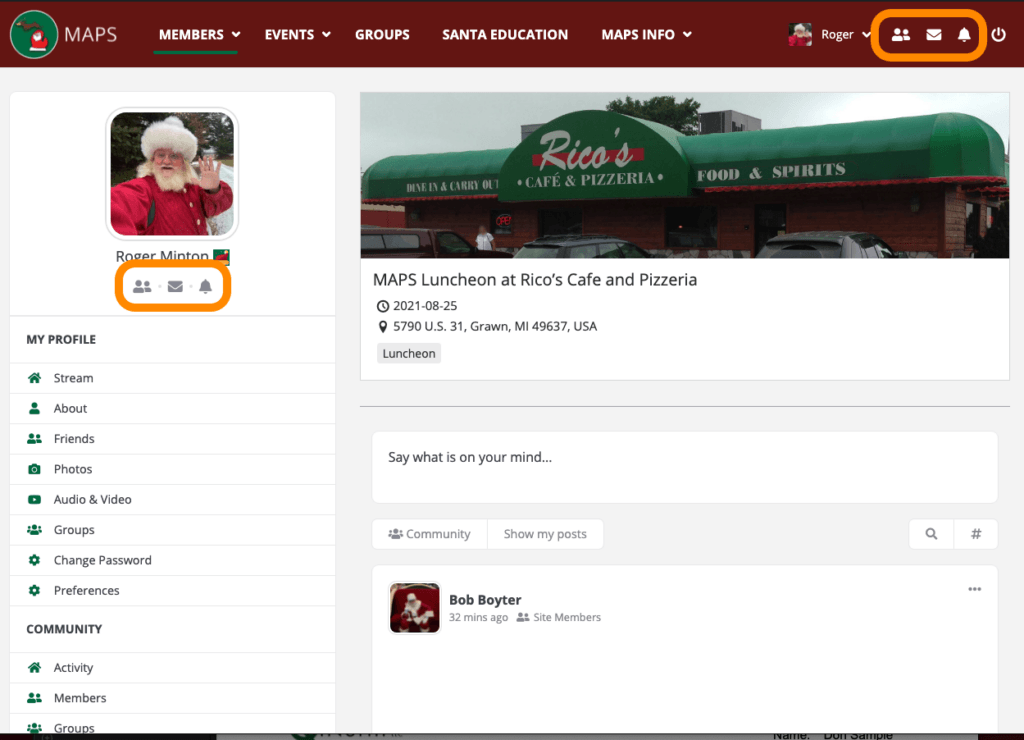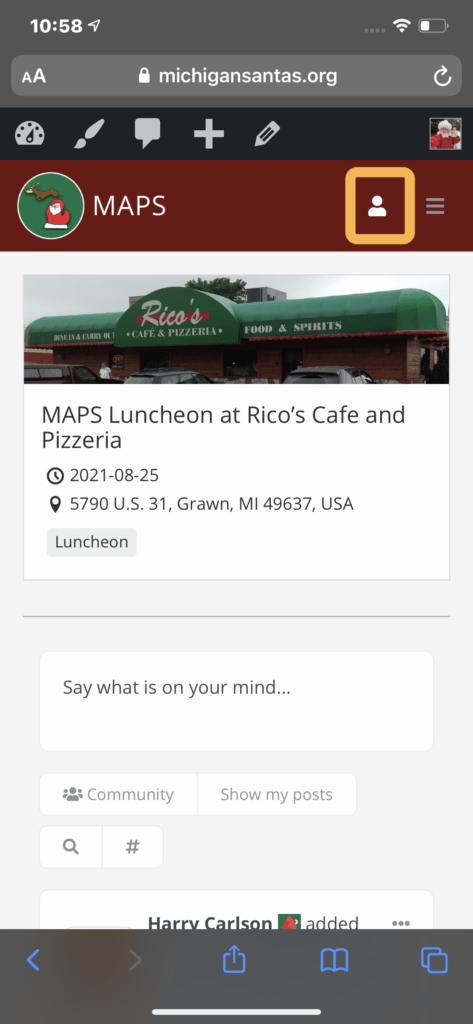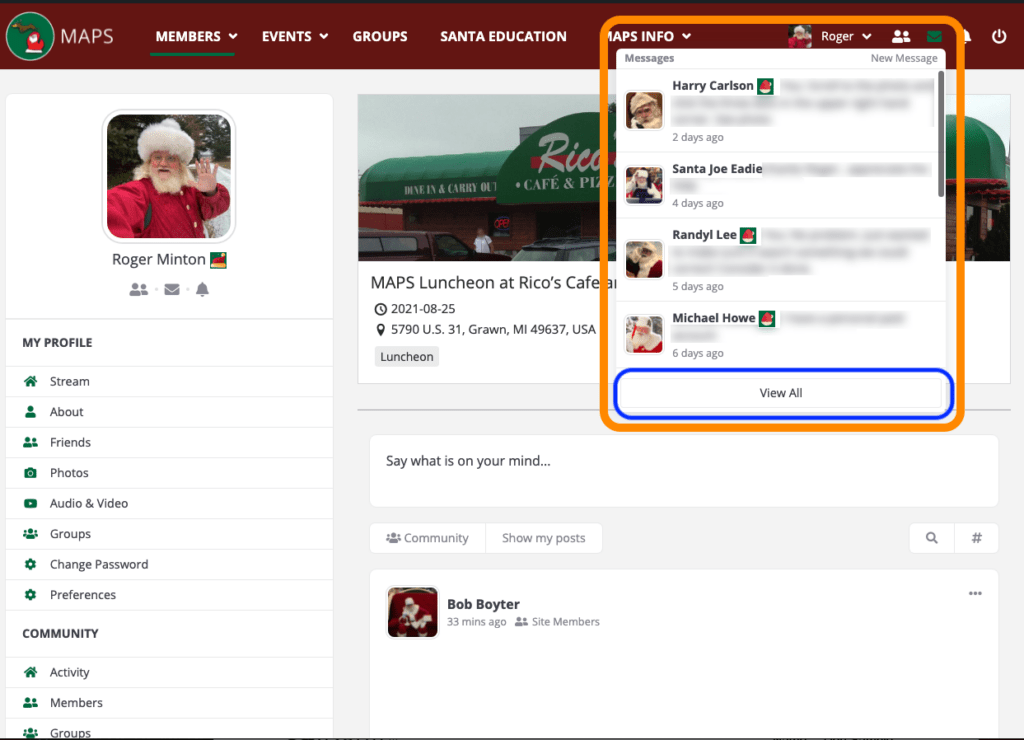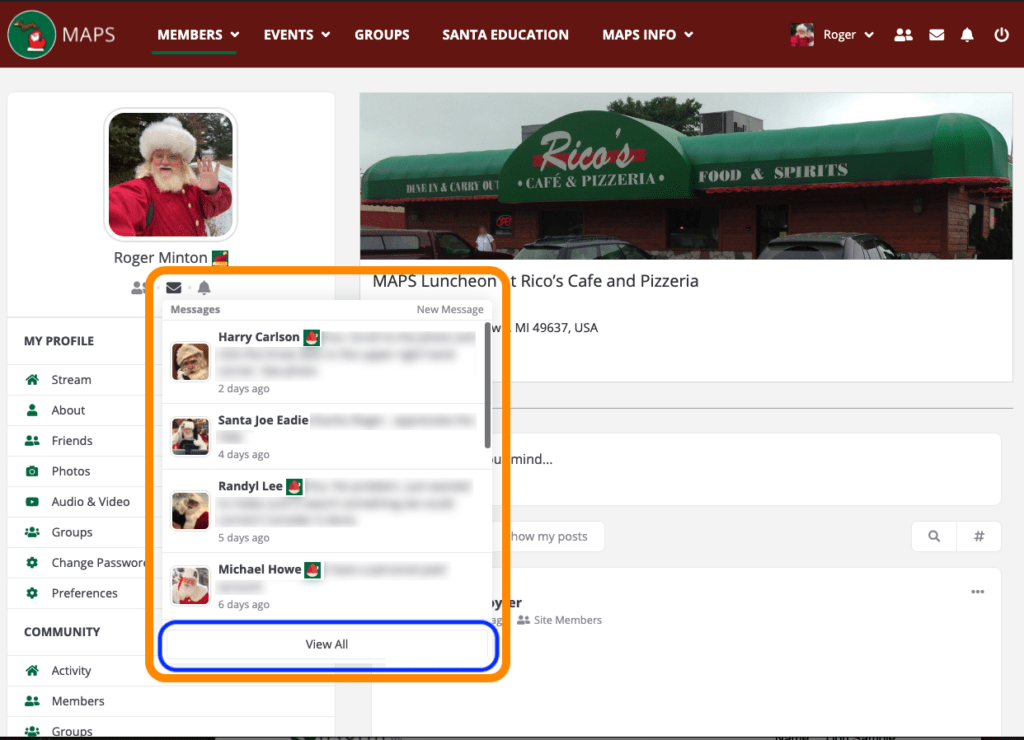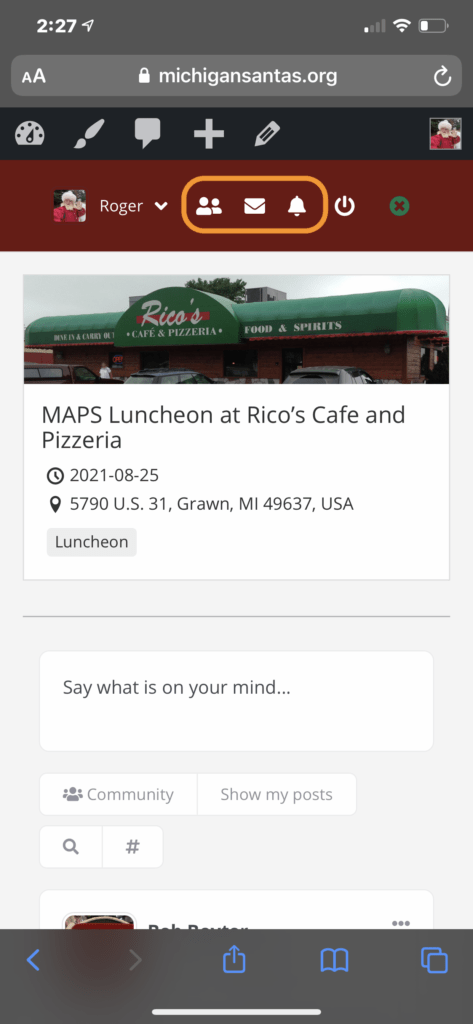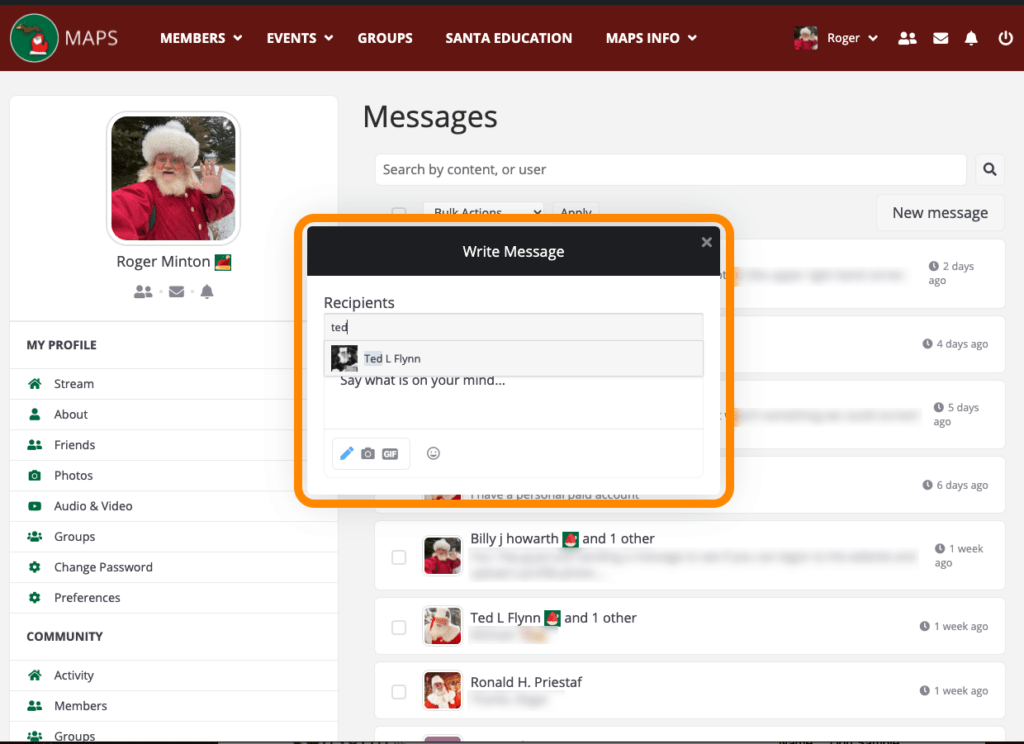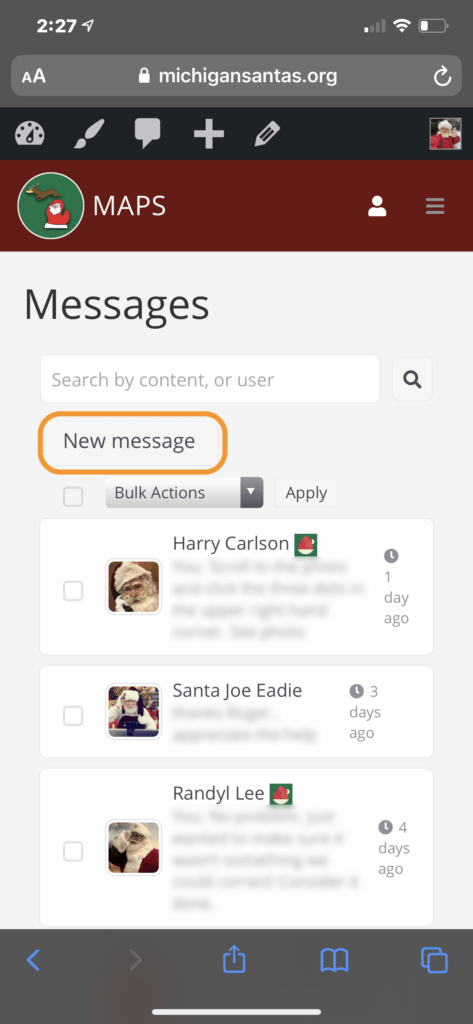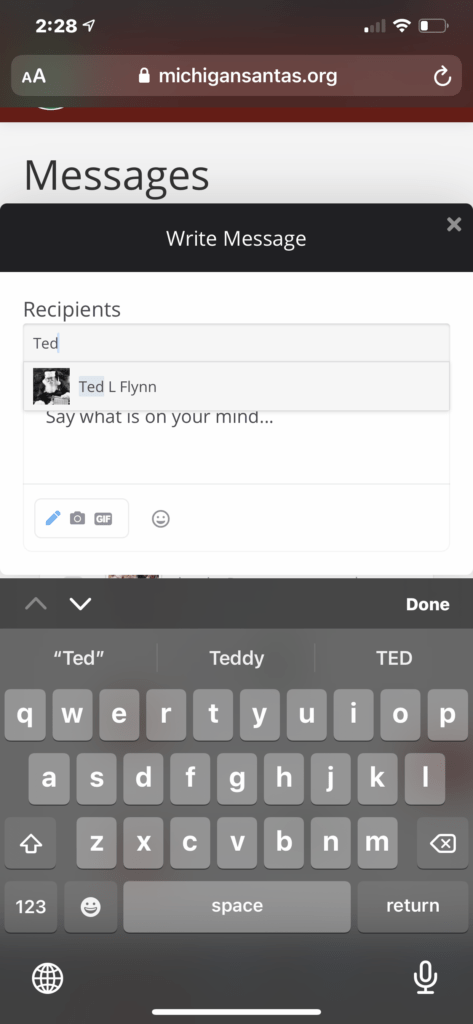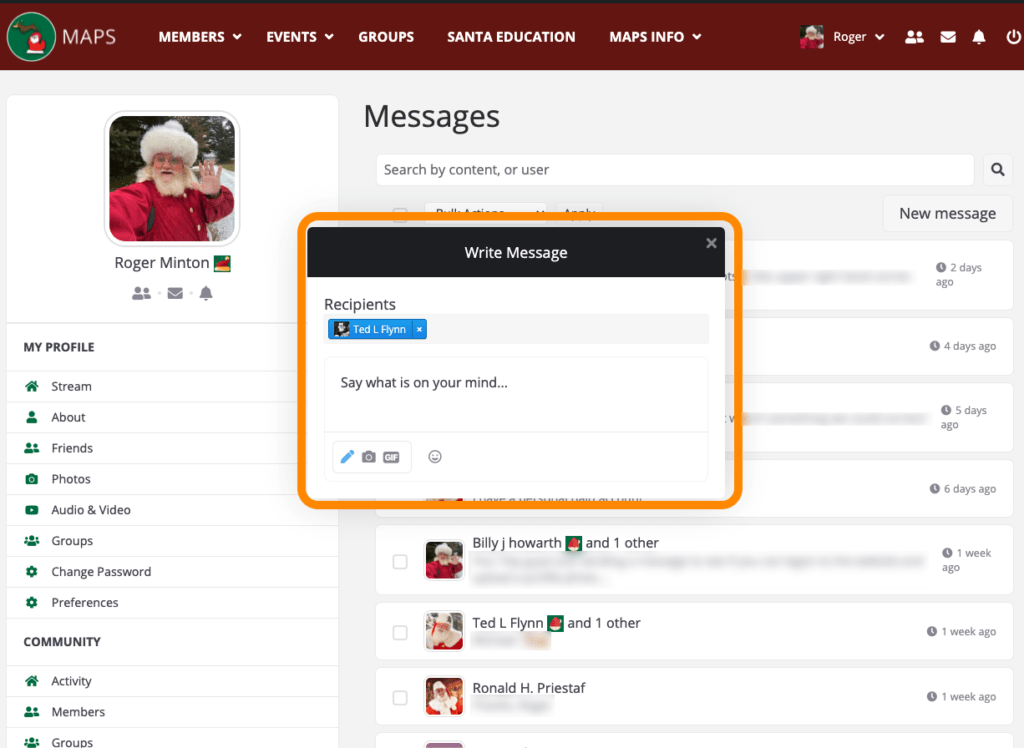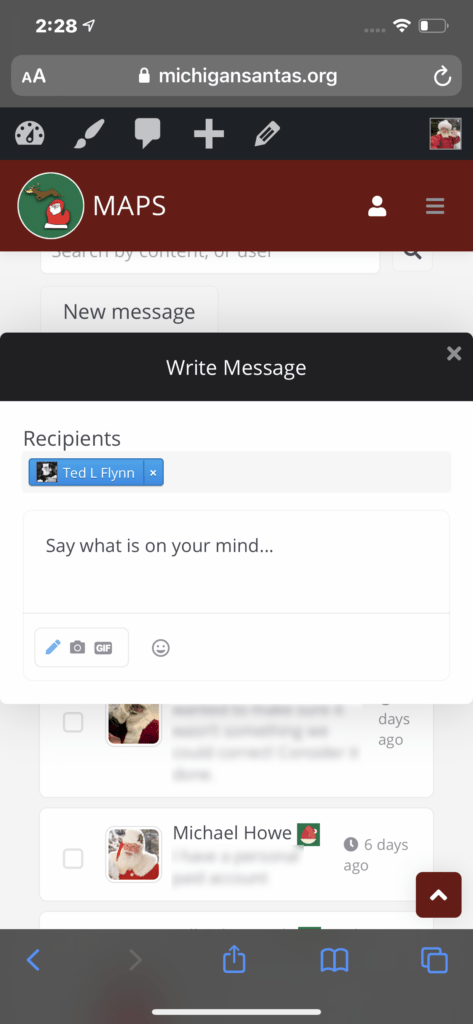Sending and receiving private messages is a great way to communicate with other members.
Follow the guide below to navigate through the ways to access the messages feature.
Step 1 – Locate the “Envelop Icon”
- In the Red Bar on the top of the website you can find the “Envelope Icon” next to the set of Icons near your Name and Profile Photo
- On the left sidebar, you can click on your NAME under your profile photo
- Under your profile photo and name, there are several icons, including the “Envelope Icon”
On Mobile, click the “User Icon” in the red Bar at the top
Step 2 – Click on the Envelope Icon
This will open your messages up and show you your current messages.
Here, you can “VIEW ALL MESSAGES” by clicking on the “View All” text at the bottom of the popup (OUTLINED IN BLUE)
On your phone, click the “Envelope Icon”
Step 3 – Click New Message
In the upper right hand corner of the popup box, you will see the text “New Message”. Click this to bring up the new message box (shown below).
You can start typing a member’s name to send the message to.
On Mobile, the “New Message” Link is shown after you click the envelope icon and after the messages load. See below.
On Mobile, the new message box looks like this:
Step 4 – Choose Member and Send Message
Choose the member from the box you were typing the name in, when properly select the member name will be highlighted in blue.
Type your message and click SEND
On Mobile, the new message box looks like this: